안녕하세요, Wooa Story입니다.
최근에 앱 하나를 추가로 개발해서 구글 플레이 콘솔(Google Play Console)에 등록을 하였습니다. 이렇게 하면 구글 플레이 스토어(Google Play Store)에 앱이 출시가 되는 거죠. 그럼 개발한 앱을 어떻게 출시하면 되는지 구글 플레이 콘솔에 앱 등록하는 방법에 대해 공유를 해보겠습니다.

구글 플레이 콘솔에 앱등록을 위해서는 총 6단계를 거쳐야 합니다. 1단계는 안드로이드 스튜디오에서, 2~6단계는 구글 플레이 콘솔에서 진행을 하면 됩니다.
1. release apk 생성
2. 앱 버전 등록
3. 스토어 등록정보 입력
4. 콘텐츠 등급 선택
5. 가격 및 배포 설정
6. 앱 콘텐츠 작성
구글 플레이 콘솔에 개발자 등록이 완료된 상태를 가정해서 진행을 하였으니 참고해 주세요.
아래에 이미지들과 함께 설명을 하였으니 필요하신 분들께 조금이나마 도움이 되었으면 좋겠네요!
1. release apk 생성

가장 먼저 배포할 앱의 release apk를 생성해야 합니다. release apk는 안드로이드 스튜디오에서 Build → Generate Signed Bundle/APK.. 메뉴를 선택해서 생성할 수 있습니다. 이렇게 생성한 apk는 구글 플레이 콘솔에 등록을 해야 하기 때문에 잘 보관하고 계시면 됩니다.
2. 앱 버전 등록
2단계 부터는 모두 구글 플레이 콘솔에서 진행을 하니 구글 플레이 콘솔 사이트로 이동해 주세요.
https://play.google.com/apps/publish
Redirecting...
play.google.com

구글 플레이 콘솔로 이동하면 우상단에 '애플리케이션 만들기' 메뉴가 보입니다. 이 메뉴를 선택해 주세요. 저는 기존에 등록했던 앱이 있어서 이렇게 바로 뜨는데 혹시 다른 화면이 뜨는 분들은 화면에 보이는 메뉴 중 '구글 플레이에 안드로이드 앱 출시' 메뉴를 선택해 주시면 되세요.
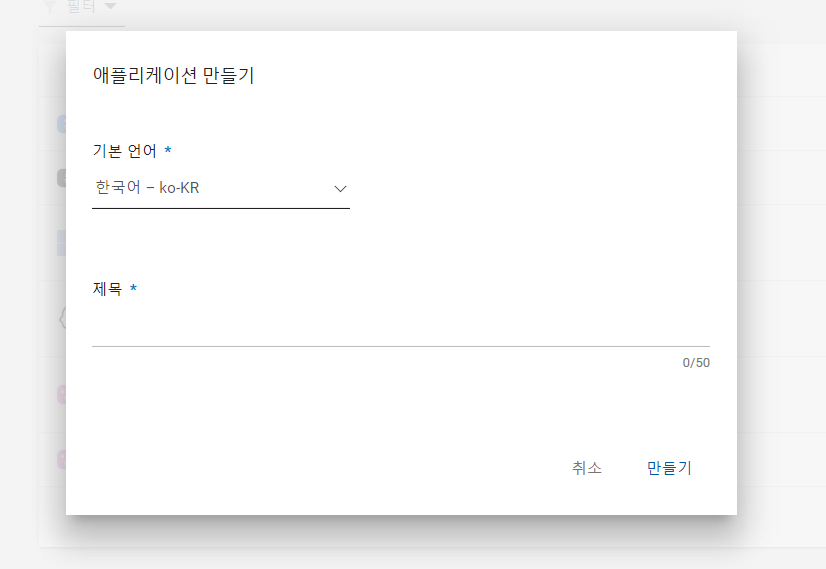
그런 다음에 앱의 제목을 작성하시고 만들기 버튼을 선택해 주세요.

다음 화면에서 위와 같은 메뉴를 만나게 됩니다. 이렇게 많은 메뉴 중 앱 등록을 위해서는 빨간색 네모 박스의 5가지 정보만 입력해 주면 됩니다.
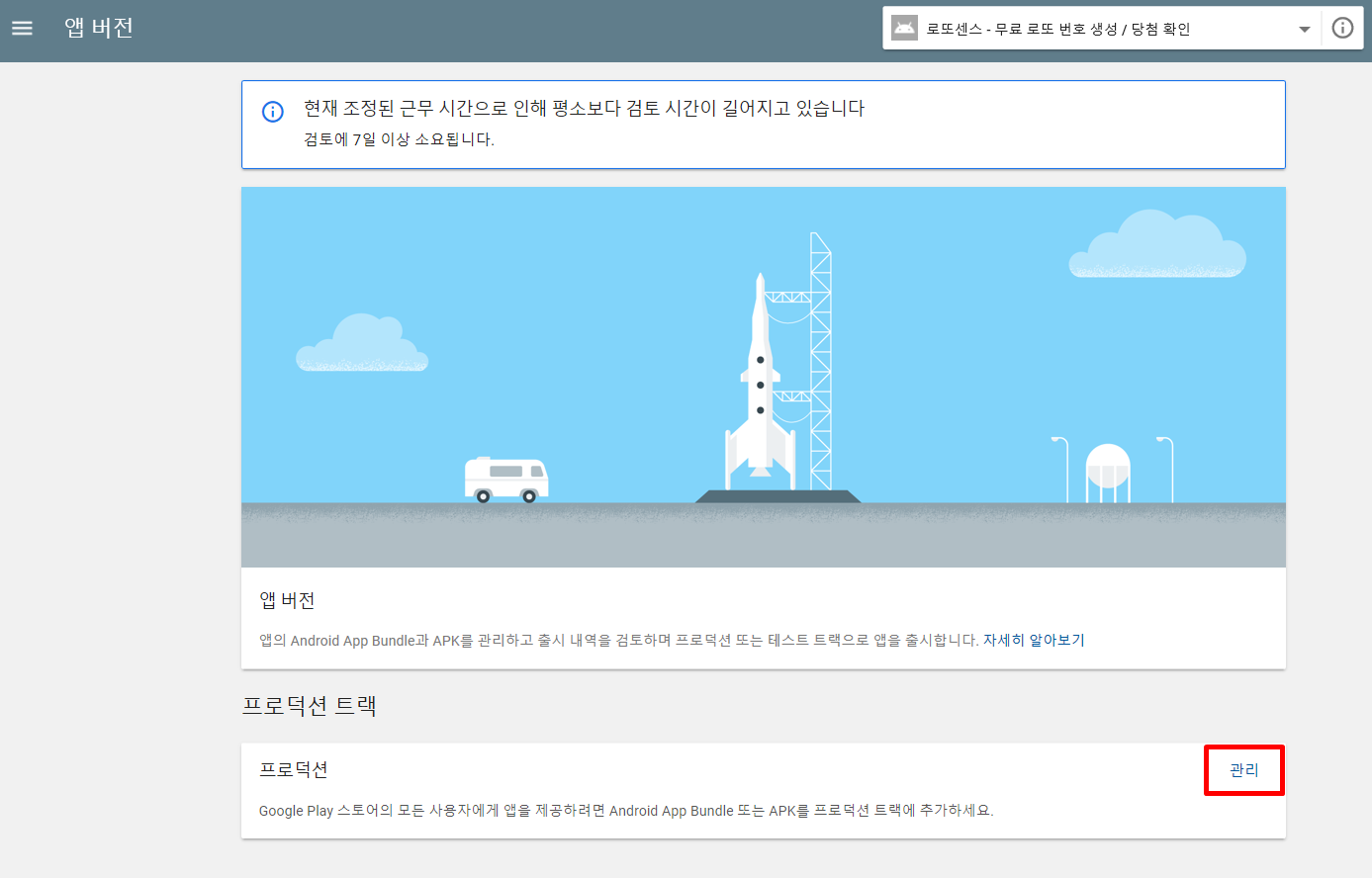
먼저 앱 버전을 등록합니다. 여기서는 프로덕션 트랙만 신경을 쓰면 되니 프로덕션 트랙의 관리 버튼을 선택합니다.
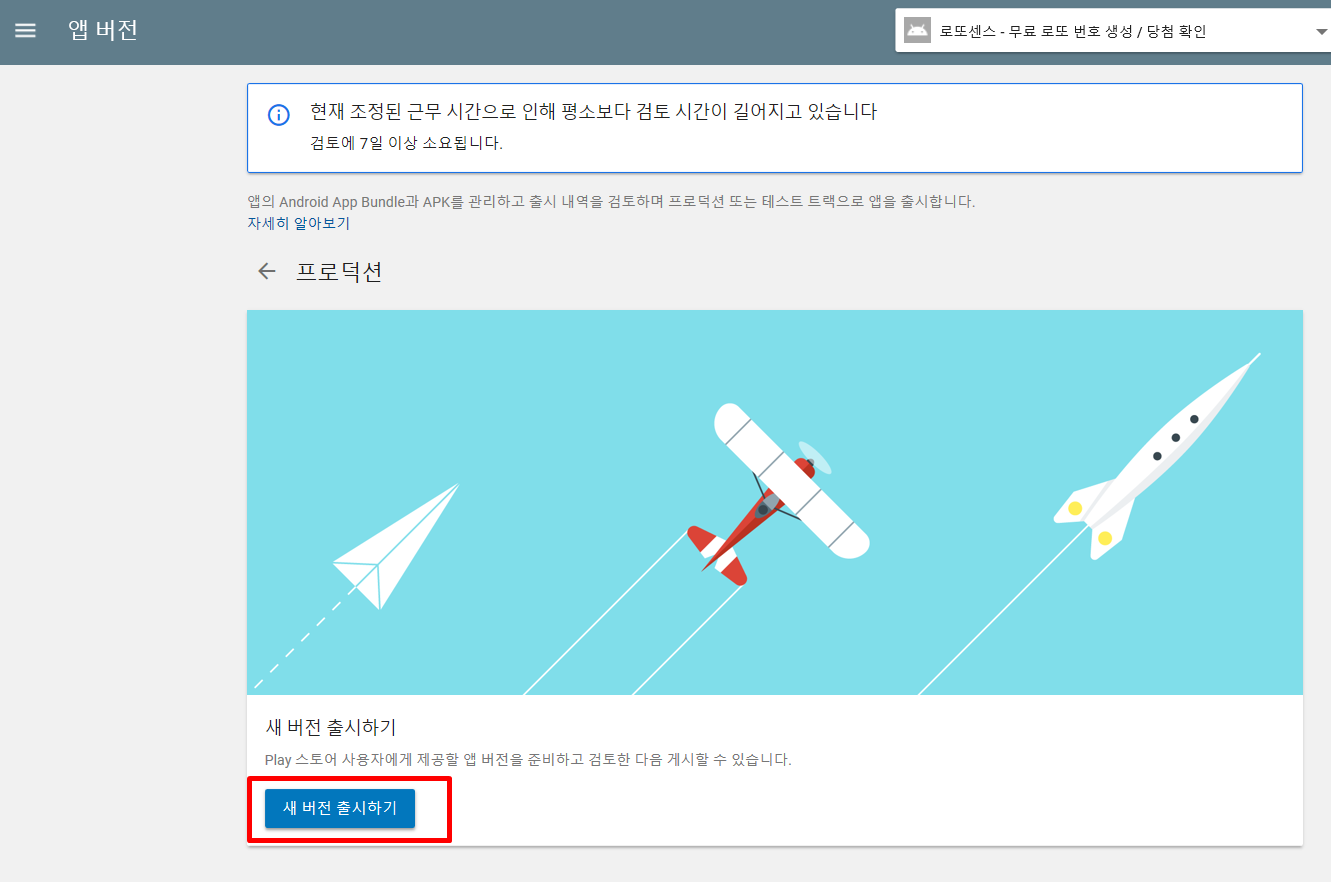
그럼 다음 새 버전 출시하기 버튼을 선택합니다.

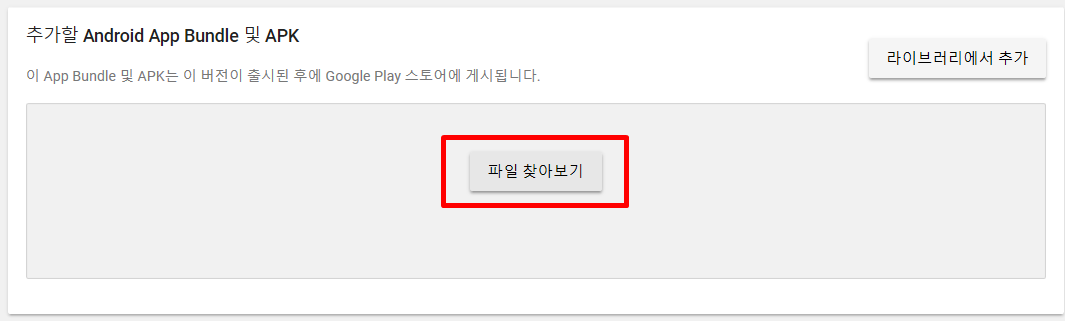
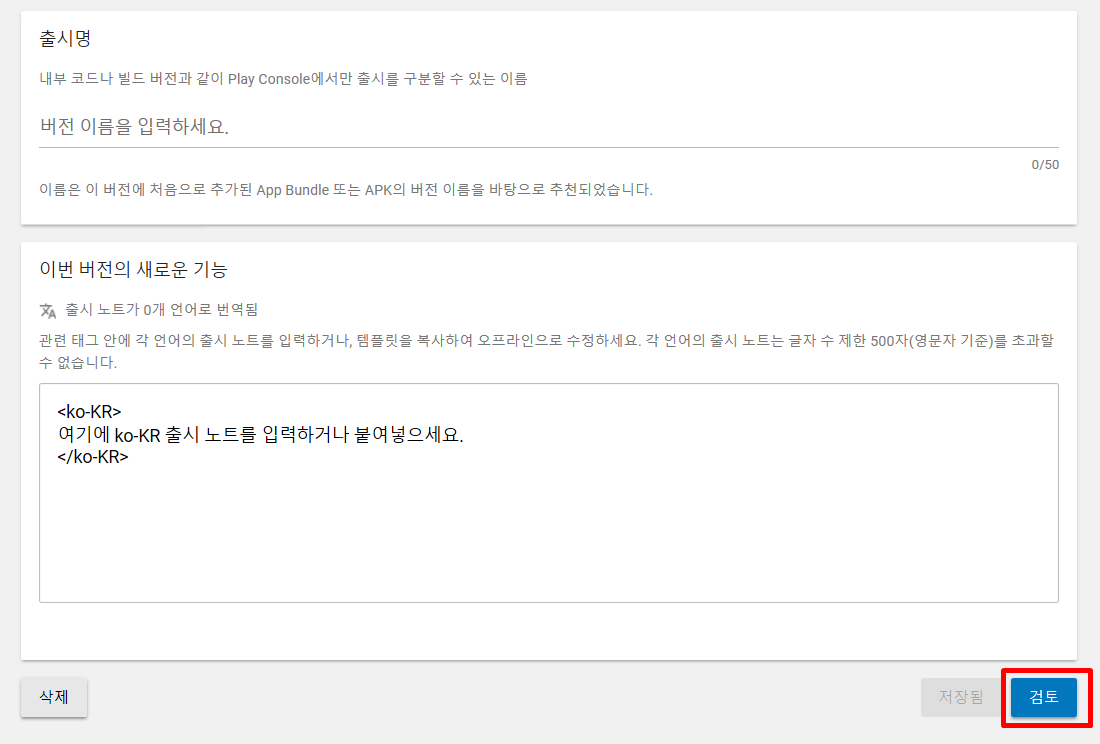
앱 서명 키의 경우 권장으로 되어 있으나 본인이 잘 읽어보시고 선택을 하시면 됩니다. 저는 앱 서명키를 사용하고 있습니다. 그리고 아래에서 1번에서 생성했던 release apk를 추가를 하구요. 출시명, 버전의 새로운 기능을 작성하고 검토 버튼을 선택하시면 됩니다. 이렇게 하면 일단 앱 버전 등록은 완료입니다.(마지막에 한 번 더 앱 버전 메뉴로 들어와야 하는데 그건 포스팅 마지막 부분에서 설명을 하겠습니다.)
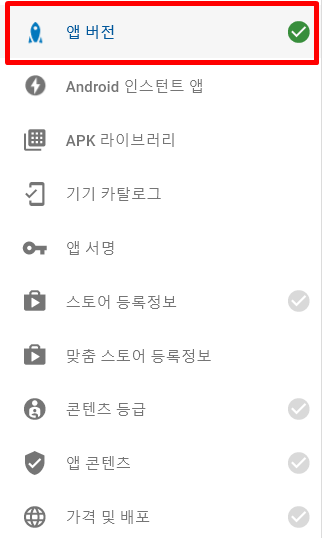
완료가 정상적으로 된 것들은 체크박스가 초록색으로 변하게 됩니다.
3. 스토어 등록정보 입력
스토어 등록정보 메뉴에서는 필수로 입력을 해야하는 것들만 채워주시면 됩니다. 필수로 입력해야 하는 것들은 아래 빨간색 네모 박스로 체크하였습니다.
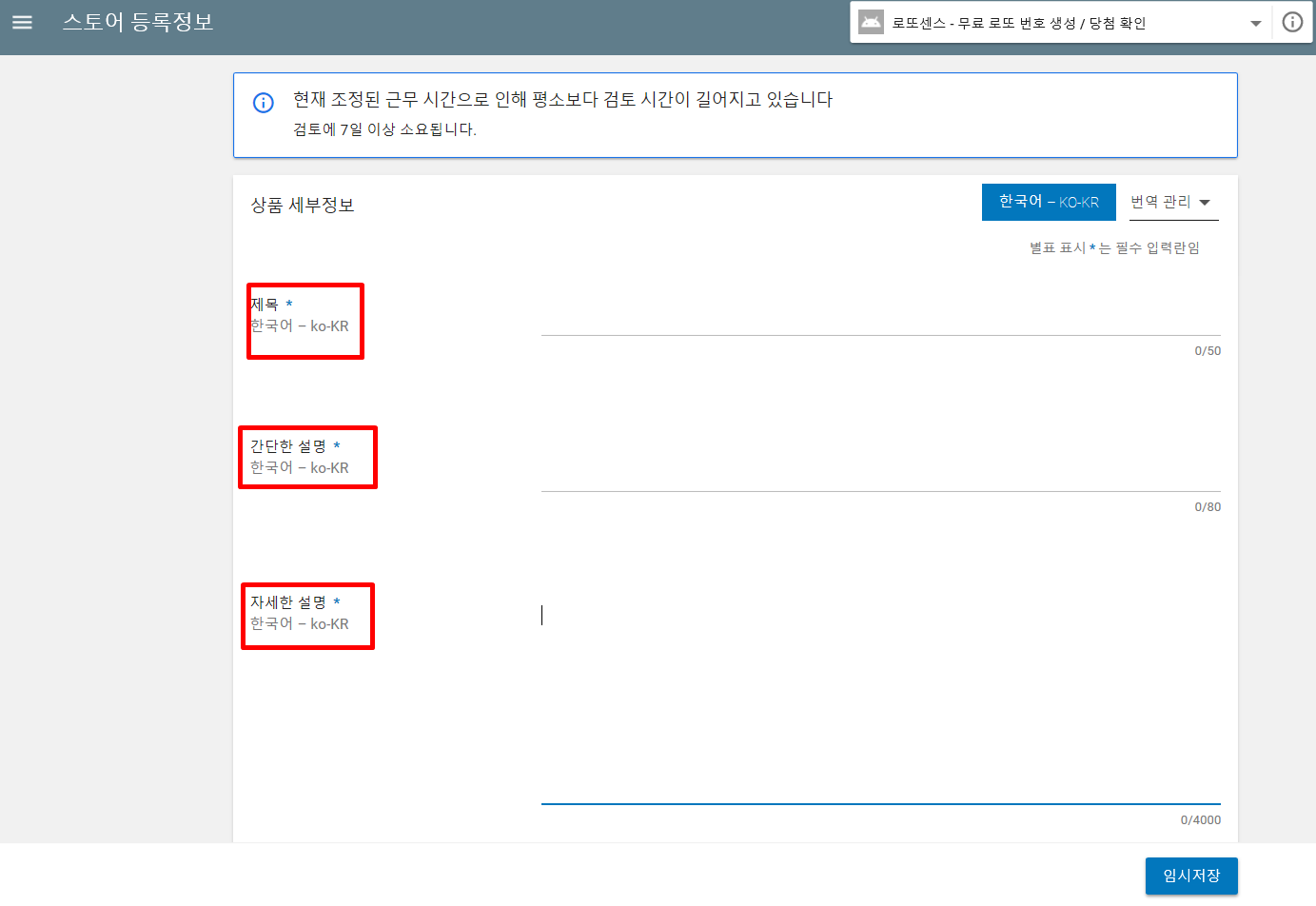

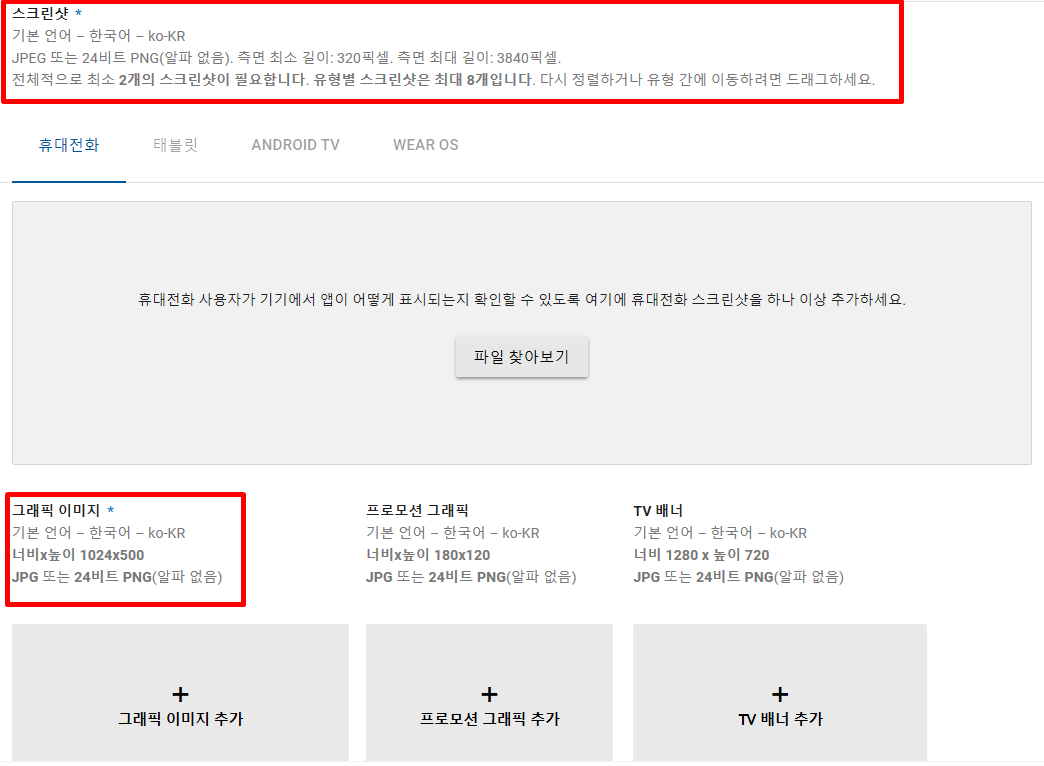
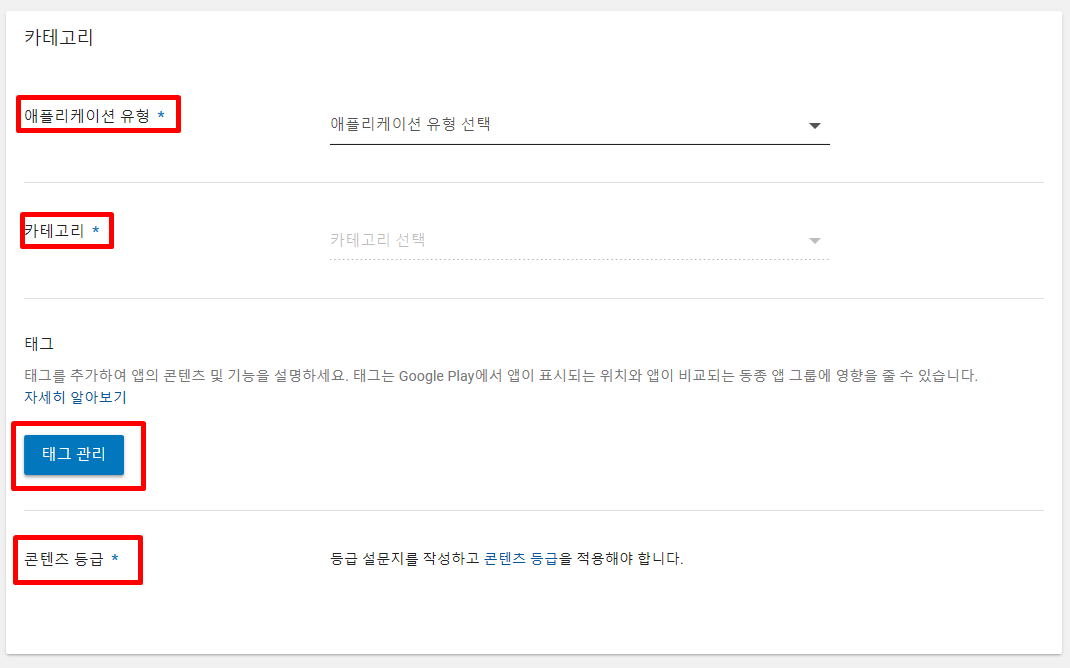

스토어 등록정보에 입력된 내용들은 실제 구글 플레이 스토어에 나오는 정보들이라고 생각하시면 됩니다. 제목 / 간단한 설명 / 자세한 설명 / 아이콘 / 스크린샷 / 그래픽 이미지 / 앱 유형 / 카테고리 / 태그 / 개발자 이메일을 차례대로 입력해 주시면 됩니다. 콘텐츠 등급의 경우 여기서 해도 되고 다음 단계에서 진행을 해도 됩니다. 저는 스토어 등록정보를 다 완료한 후에 콘텐츠 등급 선택을 진행했습니다. 개인정보처리방침의 경우 꼭 해야 할 필요는 없어서 체크박스에 체크를 하고 넘어갔습니다.
4. 콘텐츠 등급 선택
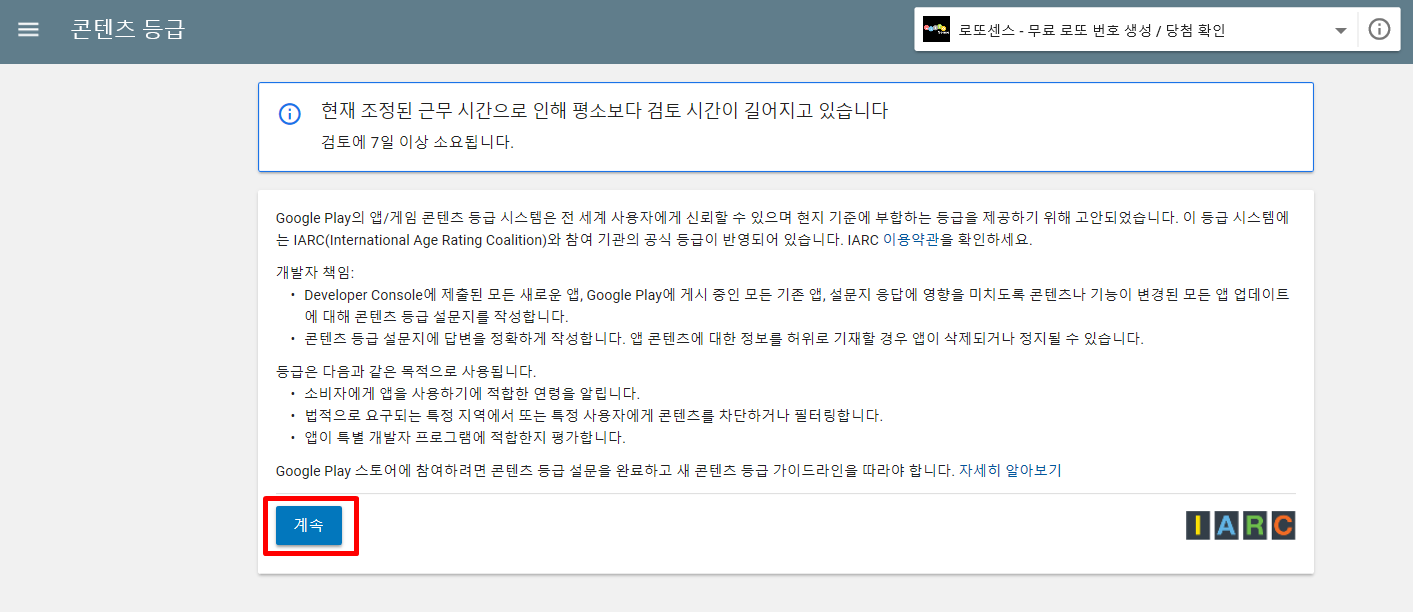
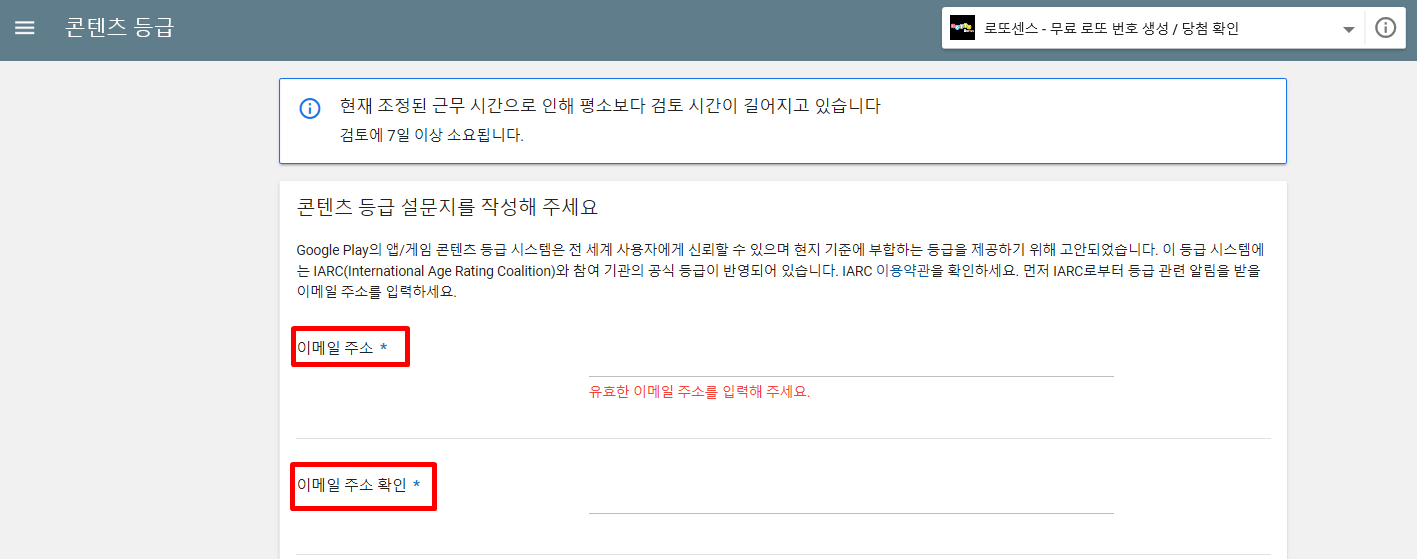

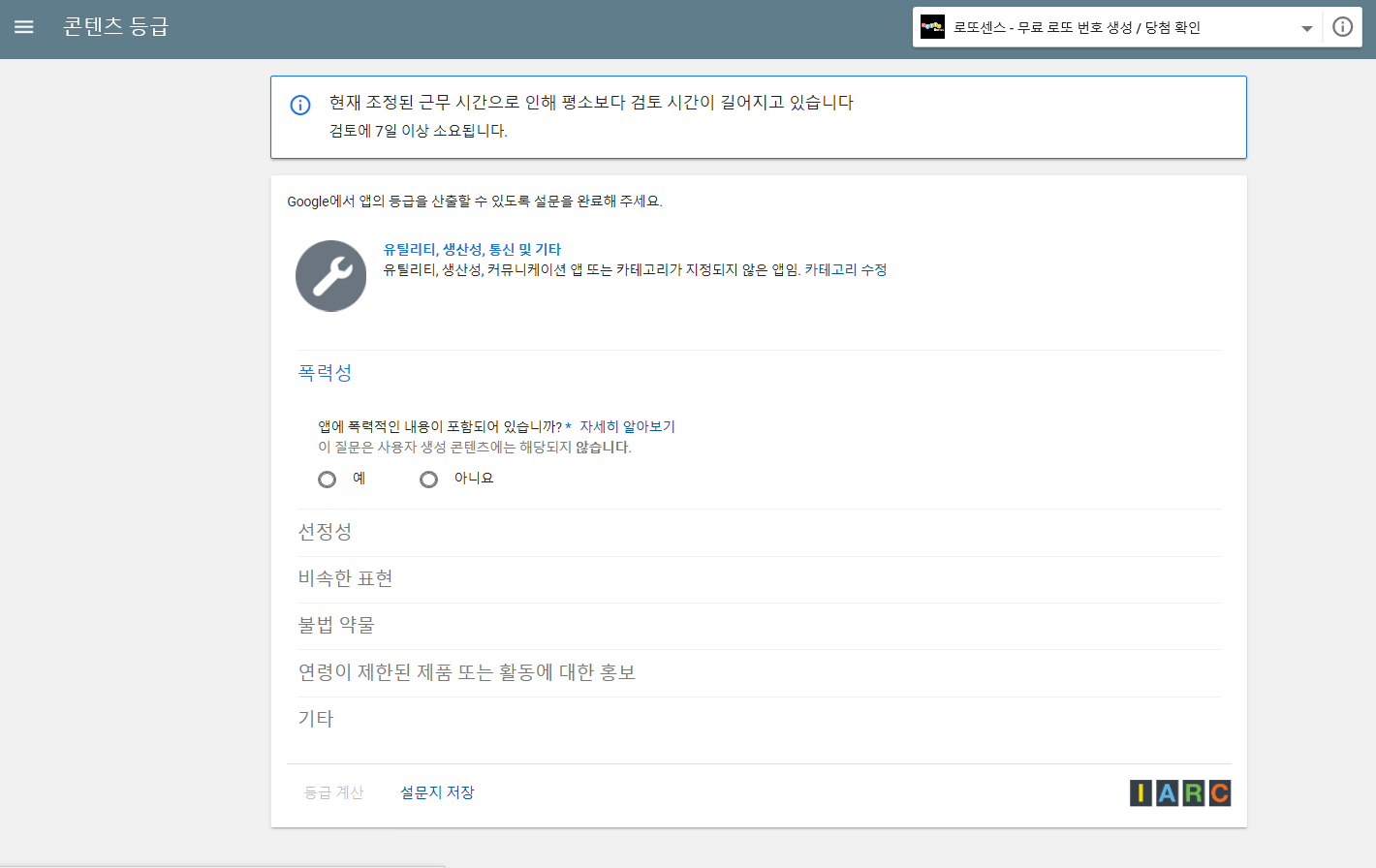

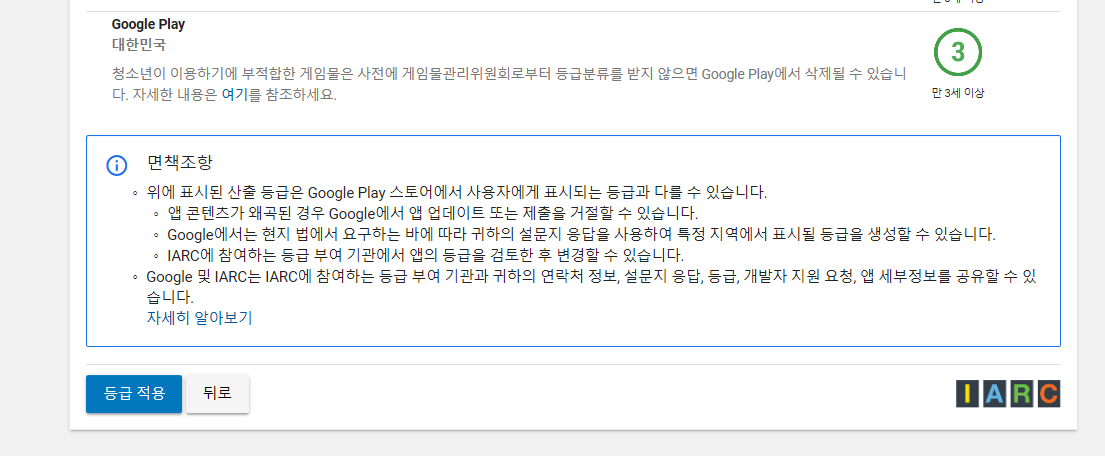
콘텐츠 등급 선택을 위해 필요한 내용들을 순서대로 작성을 하면 됩니다. 앱 카테고리를 선택하고 앱에 폭력성/선정성 등의 내용이 있는지 잘 살펴보시고 체크박스를 선택해 주세요. 선택을 완료하고 아래의 설문지 작성 버튼을 선택하면 콘텐츠 등급이 자동 산출이 됩니다. 저는 전체가 이용할 수 있는 만3세이상 등급으로 산출이 되었네요. 이렇게 산출이 되었으면 하단의 등급 적용 버튼을 선택해 주시면 됩니다.
5. 가격 및 배포 설정
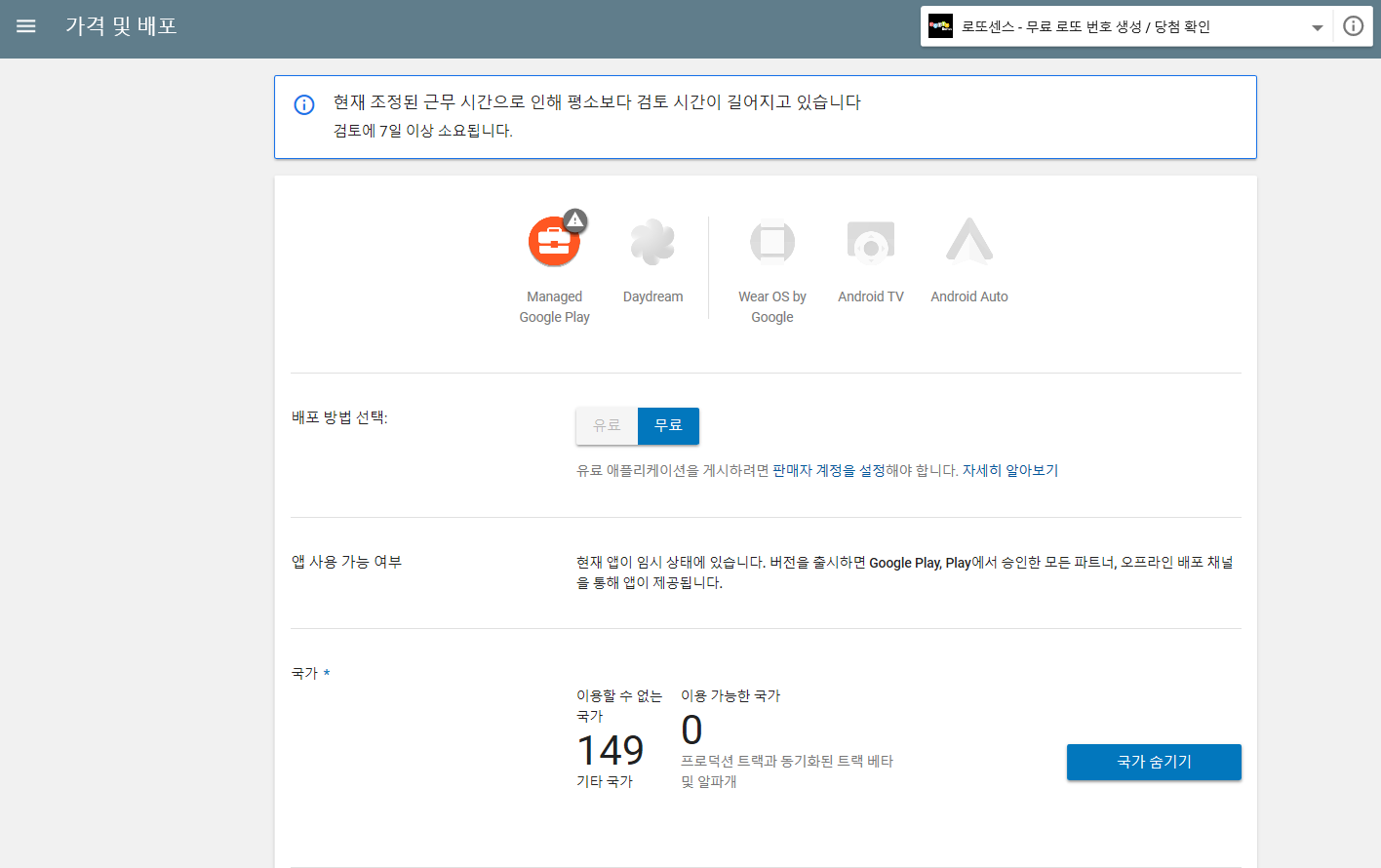
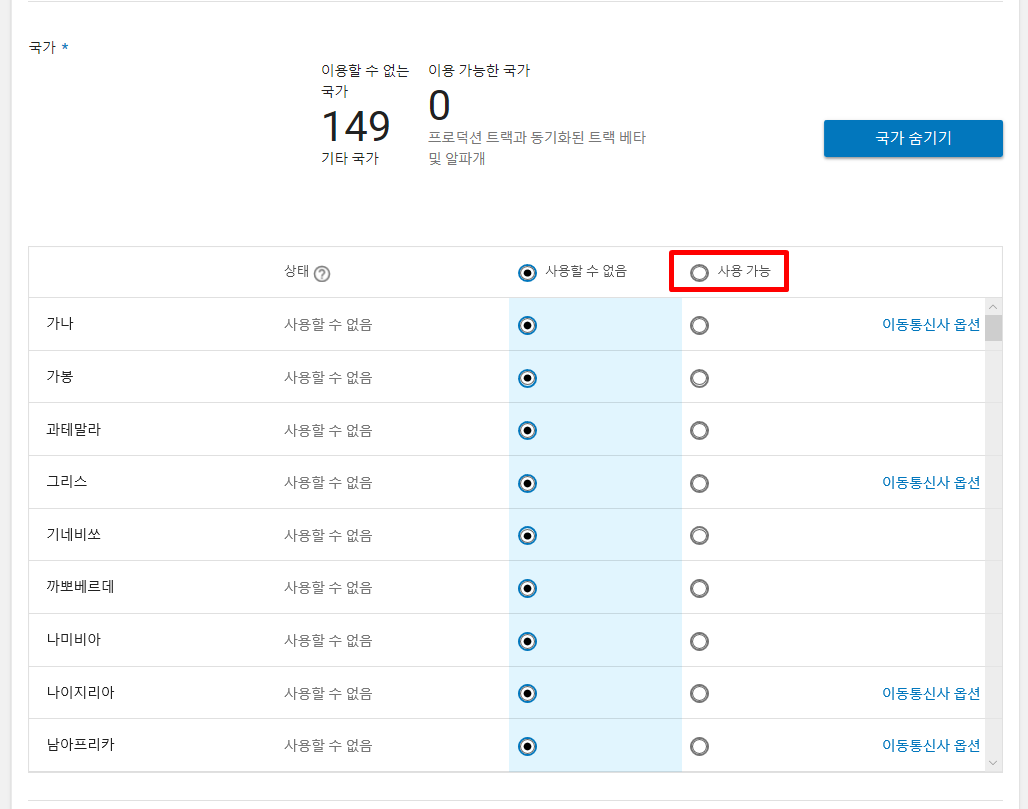
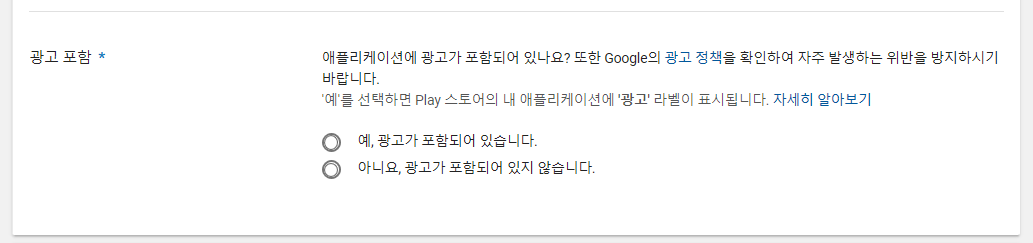
앱을 유료로 할지 무료로 할지 선택을 하고 앱을 공개할 국가를 선택합니다. 보통은 모든 국가에서 사용 가능 하도록 설정을 하는데 공개를 하지 않고자 하는 국가는 제외해 주시면 됩니다. 그리고 앱에 광고가 포함되어있는지 안되어 있는지도 선택을 해주세요. 저는 지금은 광고가 없지만 추후에 넣을 예정이므로 광고가 포함되어 있다는 체크박스를 선택했습니다.
6. 앱 콘텐츠 작성
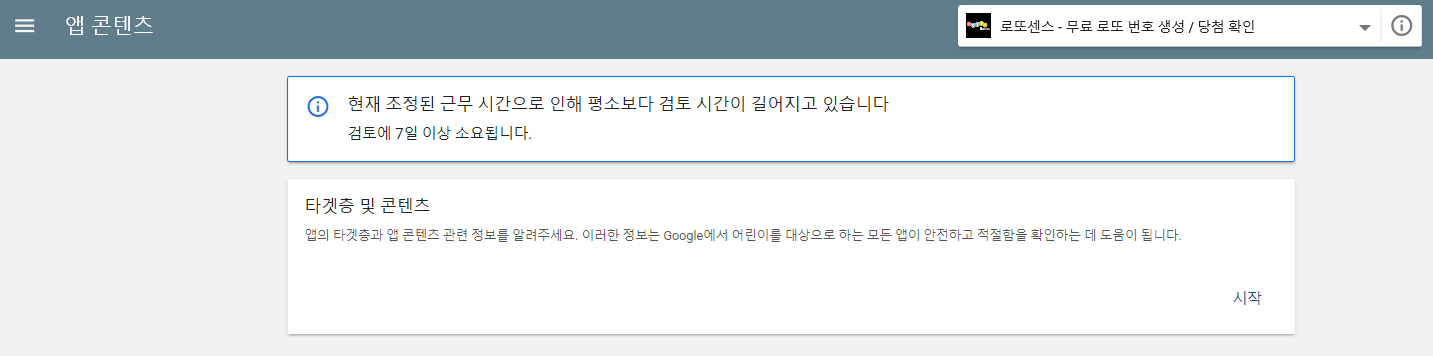

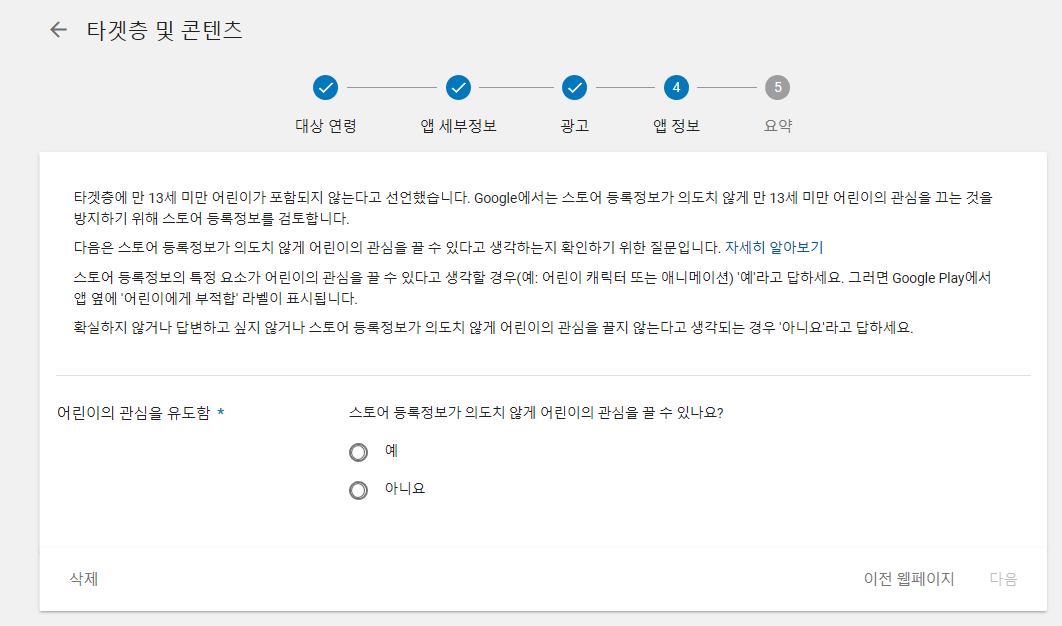
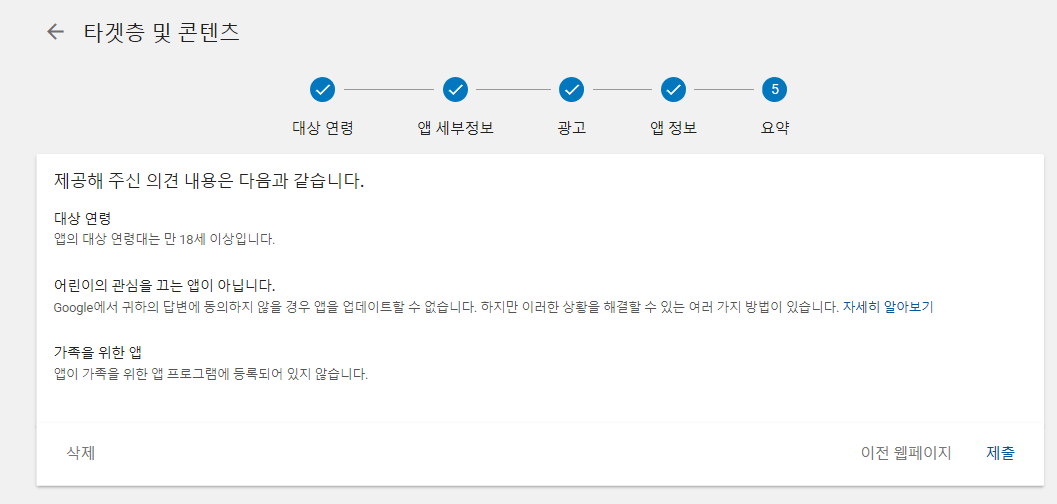
이제 앱 콘텐츠 내용만 작성을 하면 구글 플레이 콘솔에서 작성은 완료가 됩니다. 앱 콘텐츠의 경우 4번의 콘텐츠 등급과 약간은 유사합니다. 타겟층 대상 연령대를 선택하고 타겟층에 만 13세 미만 어린이가 포함될 경우 개인정보처리방침을 추가도 해야 합니다. 3번의 마지막 부분에서 제가 언급을 했었는데요. 저는 대상 연령대가 성인이므로 개인정보처리방침은 따로 추가를 하지 않았지만 만약에 13세 미만 어린이 대상 앱이라면 개인정보처리방침은 필수로 추가를 하셔야 하니 참고해 주세요.
이렇게 앱 출시를 위해 필요한 정보들은 입력을 완료했습니다. 이제 출시 버튼만 누르면 끝입니다.ㅎㅎ
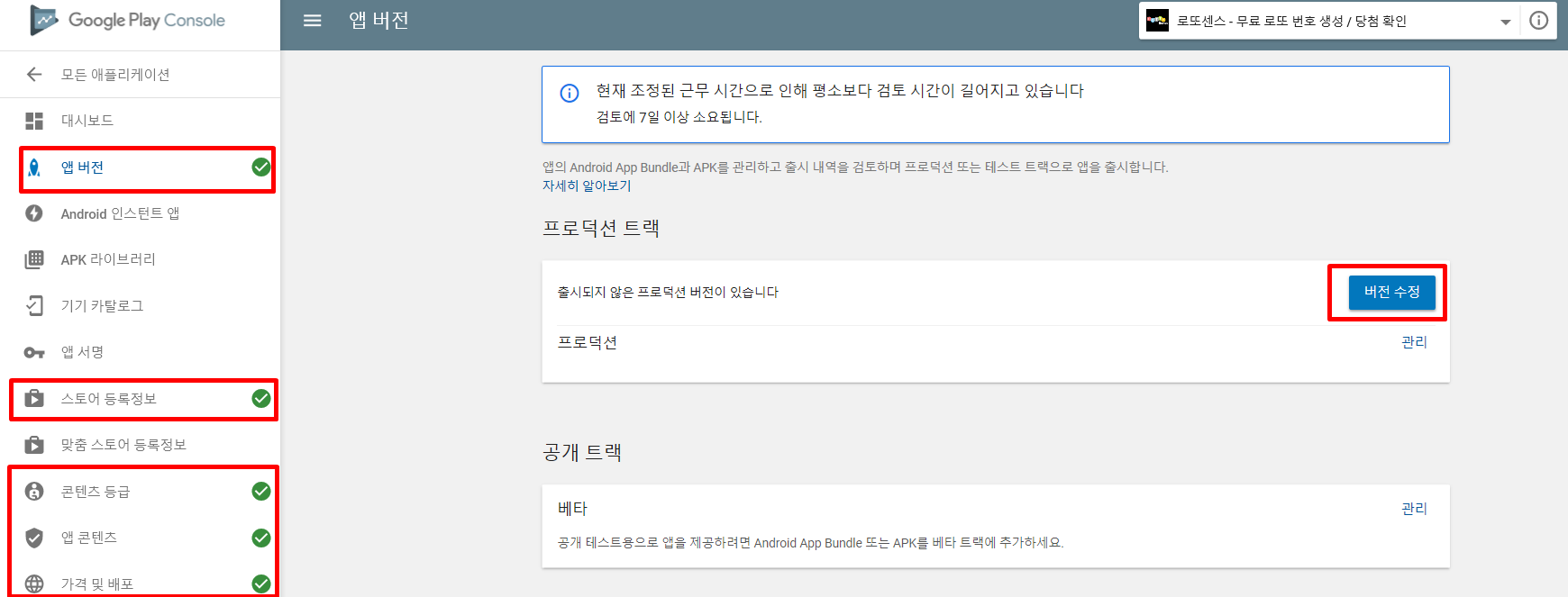
왼쪽 메뉴에서 모두 초록색으로 변경이 되었고 마무리를 위해 제일 처음에 작성했던 앱 버전 메뉴를 선택합니다. 그리고 최종 출시를 위해 버전수정 버튼을 선택합니다.


그런 다음에 검토 → 프로덕션 출시 시작을 클릭을 하면 출시가 완료됩니다. 보통은 2~3시간 후에 출시가 완료가 되는데요. 위에 몇몇 사진에서 보이듯이 조정된 근무시간으로 인해 검토에 7일 이상이 소요된다고 하네요.ㅠ 출시까지는 시간을 가지고 조금 기다려 봐야 할 것 같습니다.
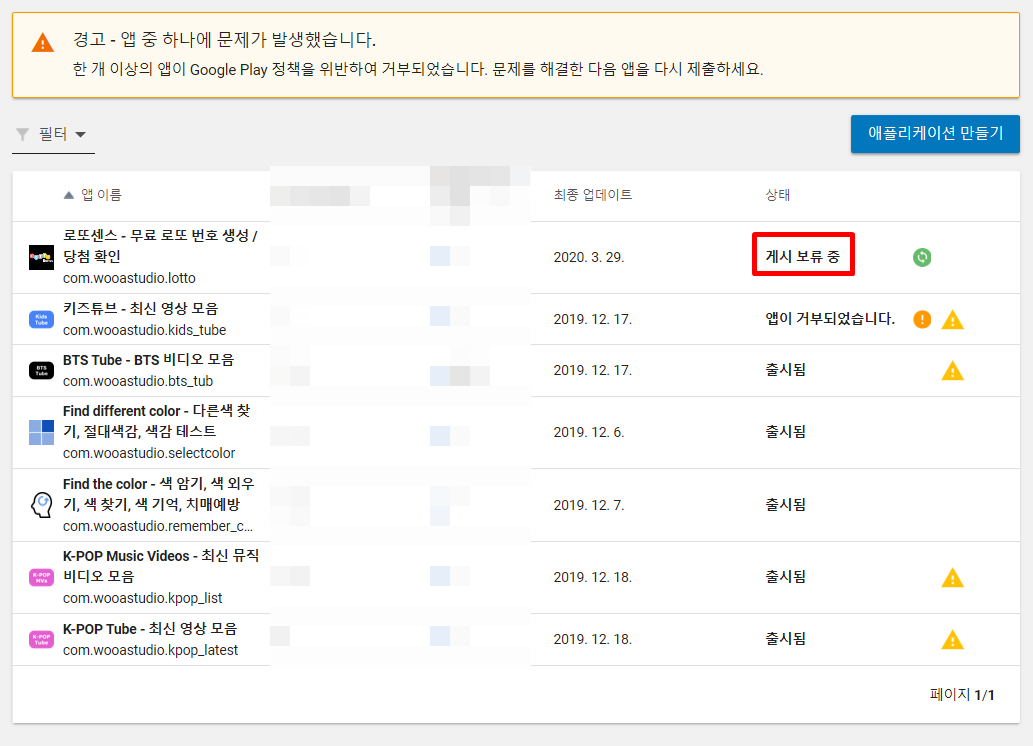
현재 게시 보류 중 이라고 되어 있는데 출시가 완료되면 출시됨으로 변경이 됩니다. 그럼 정말 출시 완료!!
취미로 앱 개발을 하시는 분들이 많을 텐데 플레이 스토어에 출시까지 완료하셔서 수익창출까지 해보시면 어떨까 싶습니다. 그런 분들께 제 포스팅이 조금이나마 도움이 되었으면 좋겠네요!
그럼 모두 즐거운 개발하시길 바라겠습니다:)




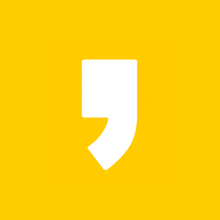




최근댓글