Windows 10 네트워크(인터넷) 연결 안 되는 문제 해결 - '이더넷 IP 구성이 올바르지 않습니다.'
안녕하세요, Wooa Story입니다.
집에서 사용 중인 컴퓨터의 네트워크가 갑자기 연결되지 않는 문제가 발생했습니다. 인터넷이 안되면 할 수 있는 게 거의 없기 때문에 빨리 해결을 하고 싶었습니다. 그래서 이런저런 방법들을 적용해서 결국은 해결을 할 수 있었습니다.
네트워크 연결 안 되는 문제를 해결하기 위해서 제가 찾아본 정보와 제가 해결했던 정보를 공유해 드리니 조금이나마 도움이 되었으면 좋겠습니다:)

최초증상 및 문제
네트워크 문제 해결사로 확인 시 아래와 같은 문제가 발견되었습니다.
"이더넷의 IP 구성이 올바르지 않습니다."
2020년 3월 경 Windows10 업그레이드를 진행했습니다. 그 이후로 PC를 시작하면 2~30분 정도는 네트워크 연결이 잘 되어서 인터넷을 사용할 수 있었는데 그 이후로는 네트워크 연결이 끊기는 문제가 발생을 했습니다.
랜선을 재연결해도 인터넷은 되지 않았고 재부팅을 해야만 다시 인터넷을 할 수 있었습니다. 그러나 재부팅을 한다고 해도 다시 2~30분 후면 네트워크 연결이 끊어지는 문제가 계속 발생했습니다.
문제 확인을 위해서 네트워크 문제 해결사를 실행해 보았습니다. 네트워크 문제 해결사는 아래와 같이 실행할 수 있습니다.
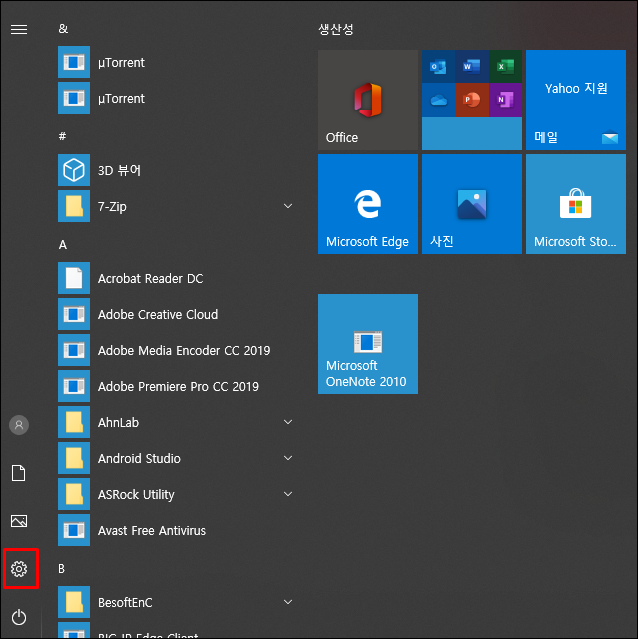
윈도우 시작 버튼을 선택해서 설정 버튼을 선택합니다.
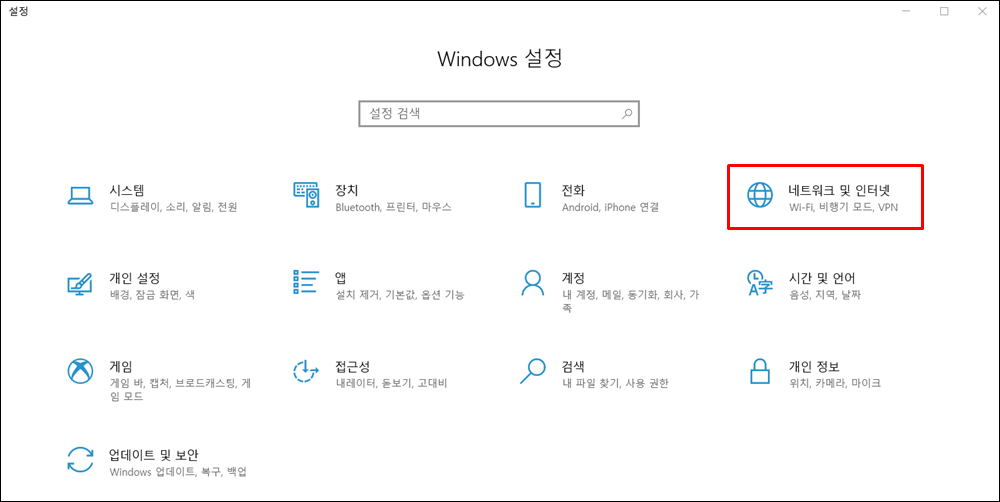
'네트워크 및 인터넷' 설정을 선택합니다.
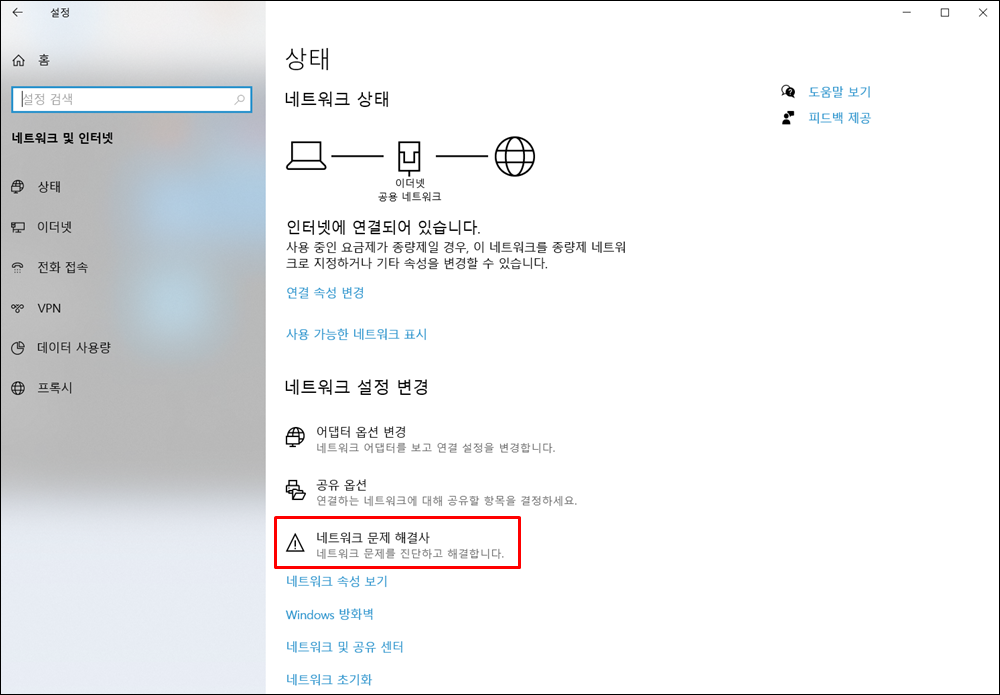
'네트워크 문제 해결사'를 선택해서 네트워크에 어떤 문제가 있는지 확인합니다.
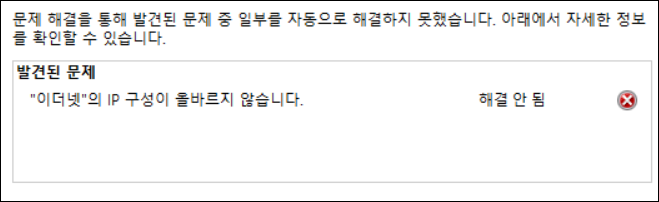
위와 같이 '이더넷의 IP 구성이 올바르지 않습니다'라는 문구와 함께 해결되지 않았다는 문구가 보였습니다.
문제 해결하기
인터넷에 찾아보면 해당 문제 해결을 위해 많은 방법들이 있습니다. 제가 시도했던 방법들을 말씀드리겠습니다.
1. 공유기 재부팅 및 랜선 위치 변경
IP가 정상적으로 할당되지 않는 문제라 생각되어 공유기를 재부팅하고 랜선 위치를 변경하였습니다. 공유기에 여러 포트들이 있는데 현재 공유기에 연결되어 있는 랜선을 뽑아서 비어있는 곳에 연결해 보았습니다. 그리고 공유기를 재부팅하였습니다.
위 방법으로는 해결하지 못했습니다.
2. 네트워크 속성 확인
자택에서 인터넷을 사용하는 경우 고정 IP가 아닌 자동할당 IP를 이용합니다. 그래서 혹시나 이 부분이 고정 IP로 변경되진 않았는지 확인이 필요합니다.
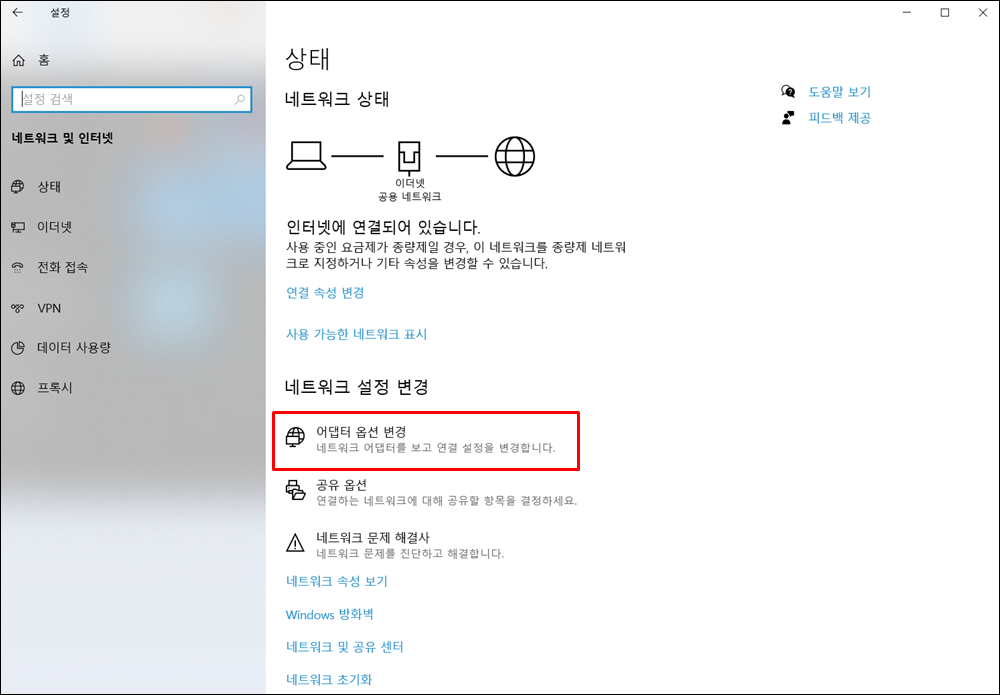
'네트워크 및 인터넷' 설정에서 '어댑터 옵션 변경'을 선택합니다.
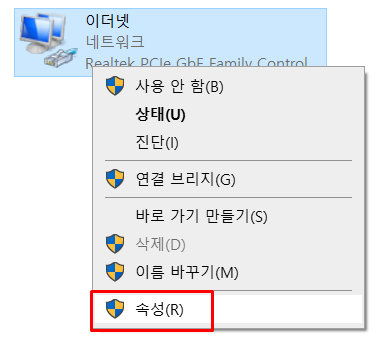
이더넷이 나오면 마우스 우클릭을 하고 나오는 메뉴 중 '속성'을 선택합니다.
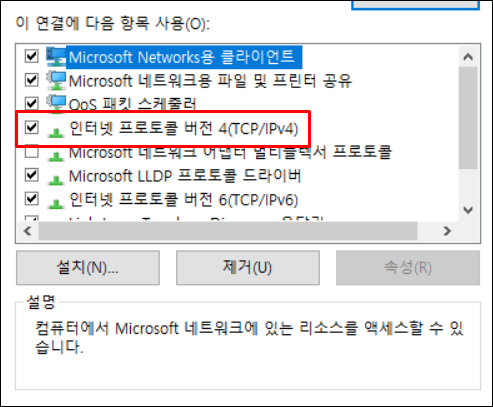
'인터넷 프로토콜 버전 4(TCP/IPv4)'를 더블클릭합니다.
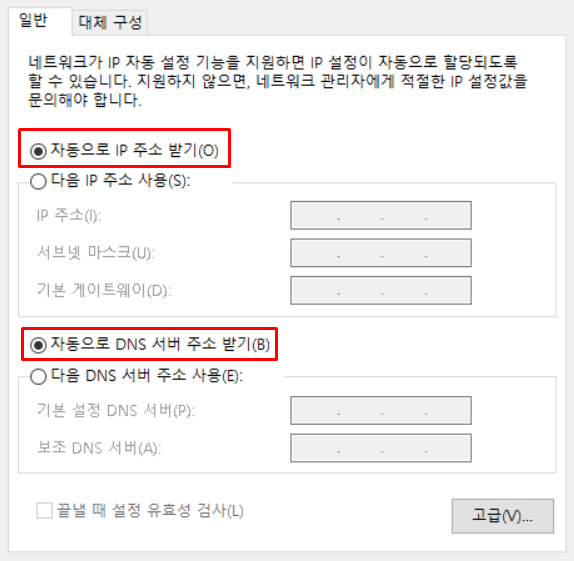
자동으로 IP 주소 받기 / 자동으로 DNS 서버 주소 받기가 선택되어 있는지 확인합니다.
자동으로 주소 받기가 정상적으로 선택되어 있습니다.
이 방법으로도 해결이 되지 않습니다.
3. IP주소 초기화
IP를 주소를 새로 할당받기 위한 작업을 합니다.
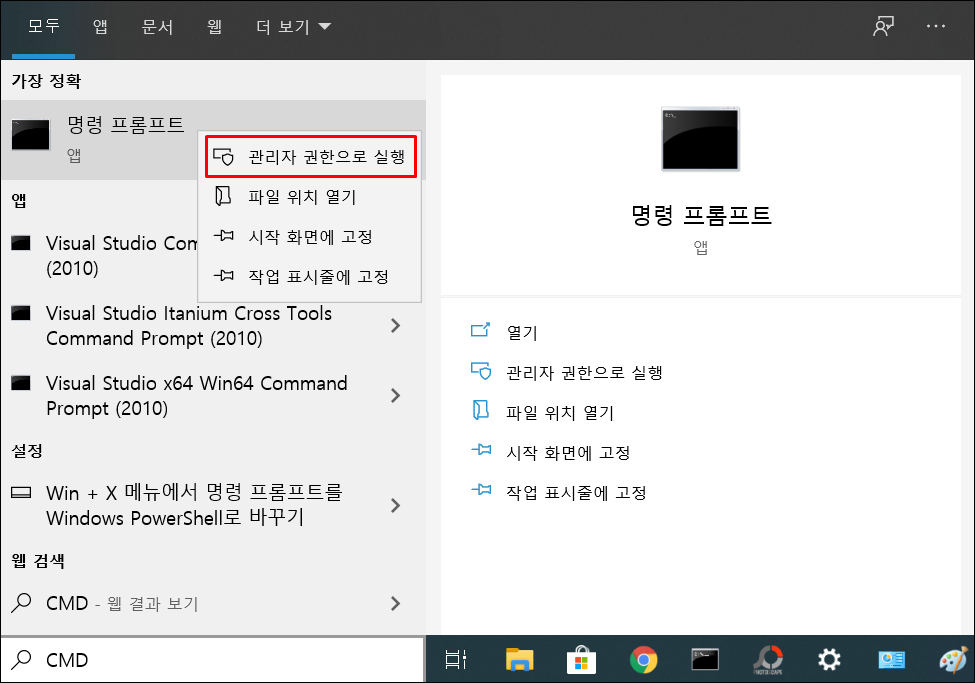
윈도우 검색창에 CMD라고 입력하고 마우스 우클릭하여 관리자 권한으로 실행을 선택합니다.
ipconfig /renew 명령어를 입력합니다.
잘 안되면 ipconfig /release 명령 후에 ipconfig /renew를 실행합니다.
"인터페이스 이더넷을 해제하는 동안 오류가 발생했습니다. 주소가 네트워크 끝점과 아직 연결되지 않았습니다" 라는 메세지가 발생하면서 문제는 해결되지 않습니다.
4. 랜카드 드라이버 업데이트
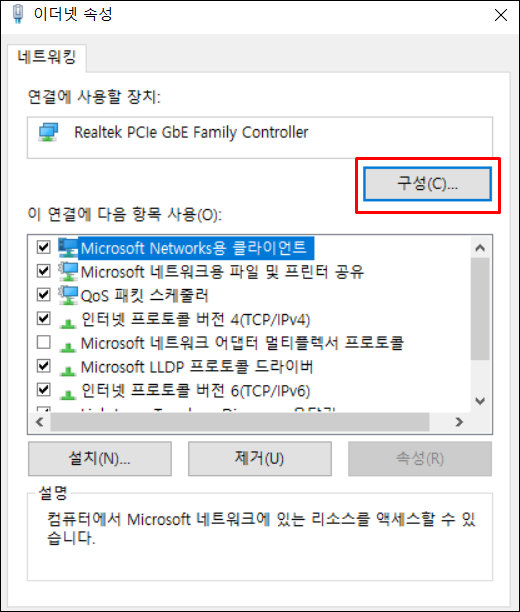
이더넷 속성창에서 '구성'을 선택합니다.
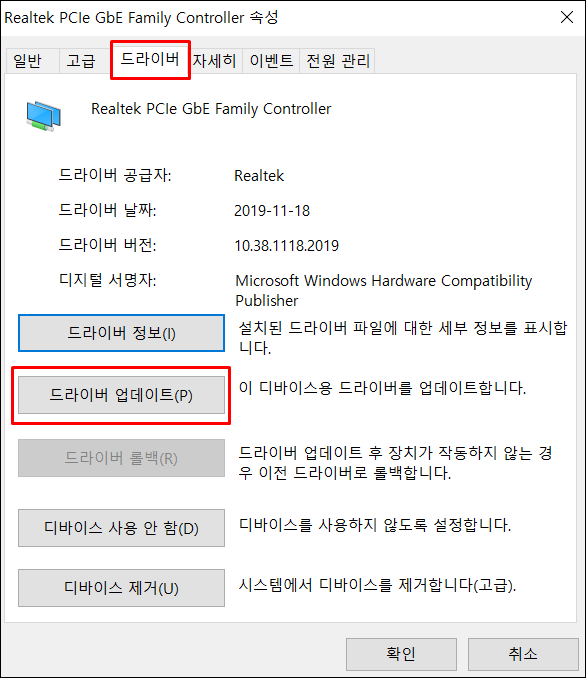
상단의 드라이버 탭을 선택하고 '드라이버 업데이트'를 선택합니다.
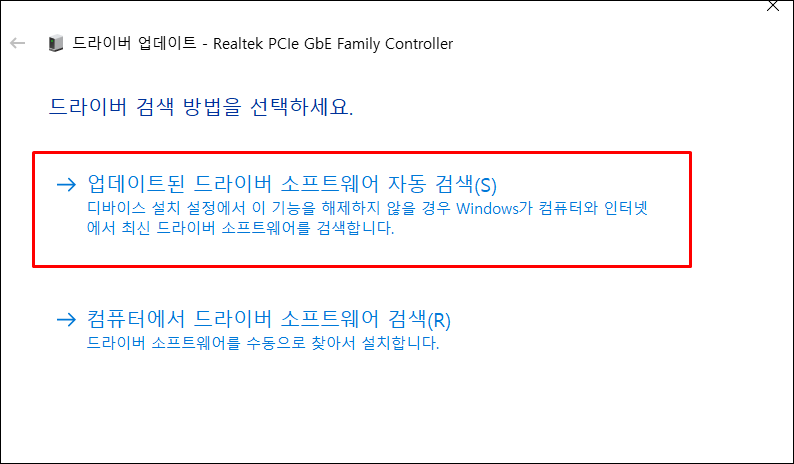
드라이버 자동 검색을 선택해서 드라이버 업데이트를 진행합니다. 저는 재부팅 후 2~30분 동안은 인터넷이 연결되었기 때문에 이 때 드라이버 업데이트를 실시했습니다.
현재 인터넷이 되지 않는다면 인터넷이 되는 다른 PC를 이용해서 랜카드 최신 드라이버를 다운로드해서 복사해오는 방식으로 진행하셔야 합니다.
위 방법으로도 해결이 되지 않습니다.
5. A/S 기사님 방문요청
해당 문제가 네트워크 신호의 문제인지 PC 내부의 문제인지 알 수가 없어 사용하고 있는 인터넷 A/S 기사님 방문요청을 했습니다. 확인해 보시더니 네트워크 신호는 정상으로 나온다며 PC 랜카드 혹은 PC 내부의 문제이니 PC를 A/S 맡겨보라고 말씀주셨습니다.
인터넷 A/S 기사님 방문요청으로도 해결하지 못했습니다.
6. 랜카드 구매
랜카드를 구매했습니다. 간단하게 이용할 수 있는 USB 유선랜카드를 구매해서 시도해 보았습니다.
그러나 현상은 동일하게 발생하고 문제가 해결되진 않습니다.
7. 네트워크 초기화
네트워크 초기화로 해결했다는 글들이 있어 네트워크 초기화를 진행했습니다.
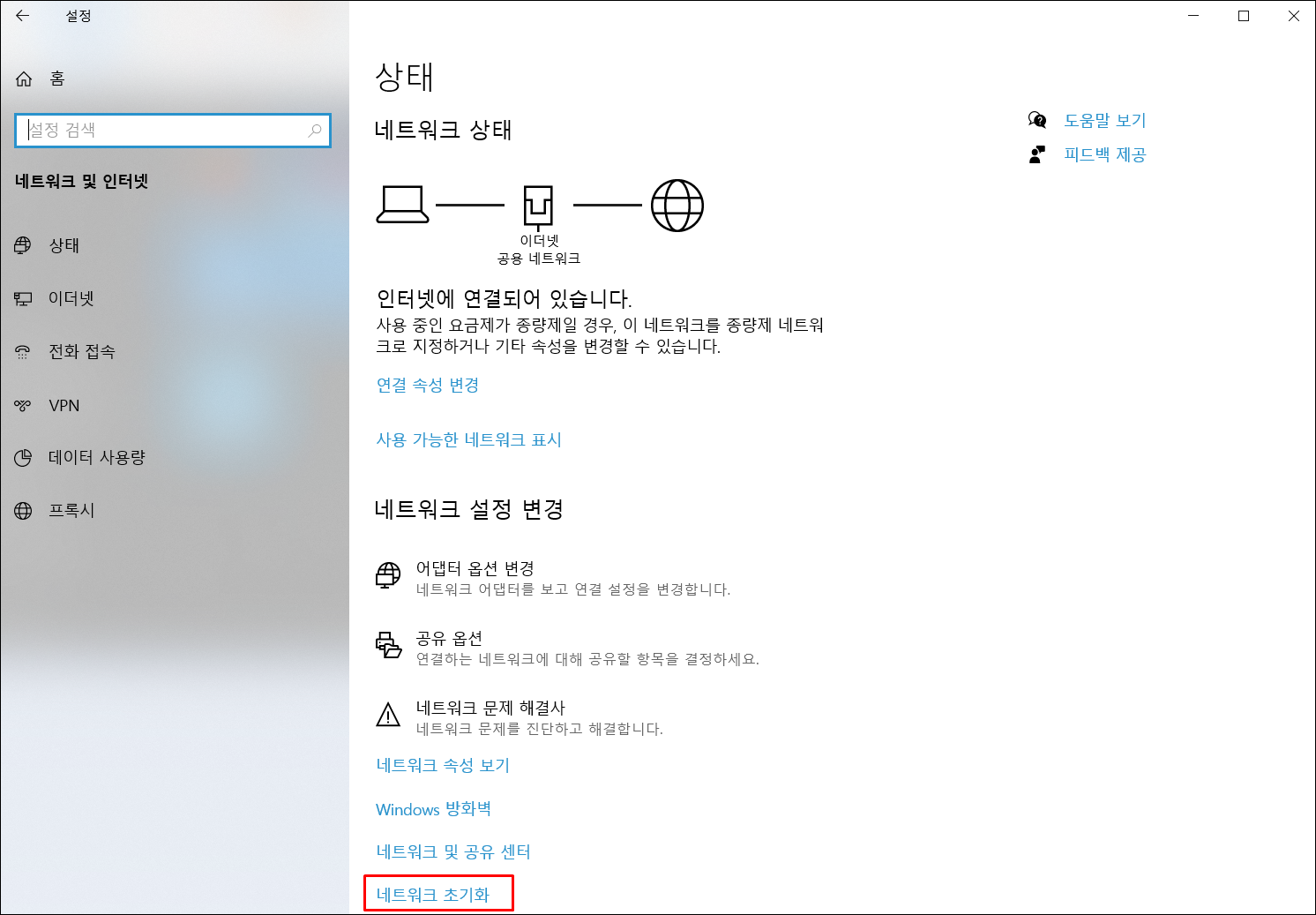
'네트워크 및 인터넷' 설정에서 제일 하단에 있는 '네트워크 초기화'를 선택합니다.
'모든 네트워크 어댑터가 제거된 다음 다시 설치되고 다른 네트워킹 구성 요소가 원래 설정으로 설정됩니다. VPN 클라이언트 소프트웨어, 가상 스위치 등의 다른 네트워킹 소프트웨어를 이후에 다시 설치해야 할 수 있습니다"
라는 설명이 있습니다.
설명을 꼼꼼히 읽어본 후 네트워크 초기화를 진행하였습니다.
역시나 실패입니다.
8. PC 초기화(해결!!!)
PC를 A/S 보내기 전 마지막 방법으로 PC 초기화를 진행해 보았습니다. Microsoft 커뮤니티에서도 언급한 방법입니다.
이더넷의 ip구성이 올바르지 않습니다.
문제 해결을 눌러보면 이더넷의 ip구성이 올바르지 않습니다. 라고 뜨고 cmd창에 ipconfig/release 라고 치면 인터페이스 이더넷을 해제하는 동안 오류가 발생했습니다. 주소가 네트워크 끝점과 아직 연결이 되지 않았습니다. 미디어의 연결이 끊긴 상태에서는 이더넷 2에서 작업을 수행할 수 없습니다. 라고 뜹니다. 그리고 마지막으로
answers.microsoft.com
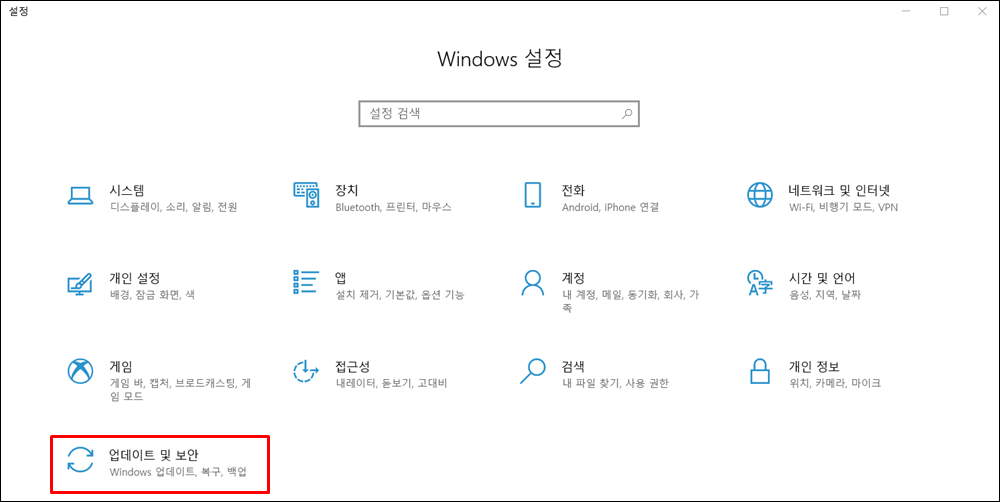
'Windows 설정'에서 '업데이트 및 보안' 메뉴를 선택합니다.
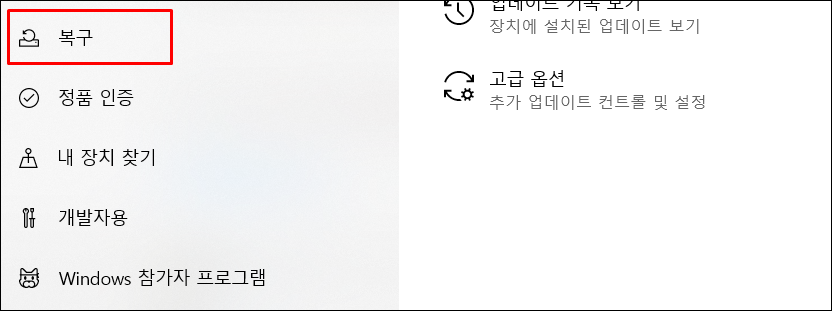
'복구' 버튼을 선택합니다.
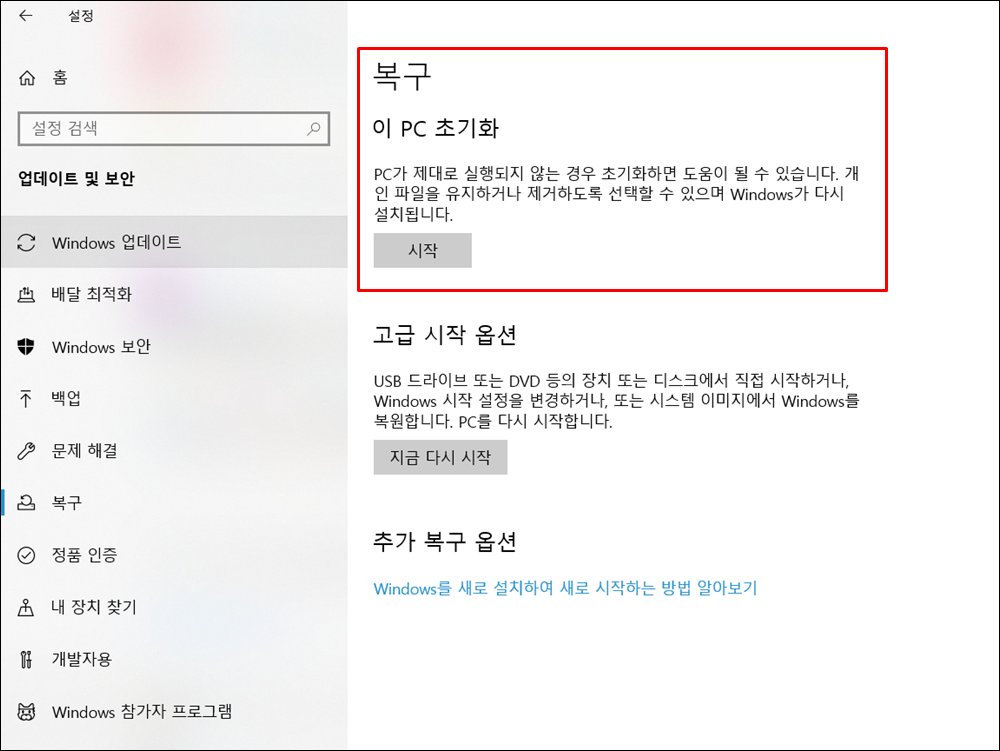
'이 PC 초기화'의 시작 버튼을 선택합니다.

2가지 옵션 중 선택할 수 있습니다. 저는 위의 '내 파일 유지' 옵션으로 초기화를 진행했습니다.
'내 파일 유지' 옵션의 경우 앱과 설정되었던 내용들은 제거되지만 파일들은 유지가 되는 옵션입니다.
아래의 모든 항목 제거 옵션의 경우 PC 내 개인 파일까지 모두 삭제가 되는 옵션이니 모든 항목 제거 옵션을 선택할 경우에는 파일들을 백업하고 진행하셔야 하니 주의하시기 바라겠습니다.
.
.
.
.
.
.
.
.
.
.
드디어 해결이 되었습니다!
정확한 원인을 알 순 없지만 Windows10 업데이트를 하면서 문제가 생겼던 모양입니다.
그동안 인터넷이 안되어서 굉장히 불편했는데 이렇게나마 해결이 되어서 다행입니다:)
'이더넷의 IP 구성이 올바르지 않습니다' 문제에 대해서 인터넷에서 찾아봤던 정보와 제가 시도했던 내용들, 그리고 해결했던 방법까지 공유를 드렸습니다.
5, 6번 빼고는 혼자서 해볼 수 있는 부분들이니 저와 같은 문제를 겪고 계신 분들께 조금이나마 도움이 되었으면 좋겠습니다:)
오늘도 행복한 시간 보내시길 바라겠습니다:)




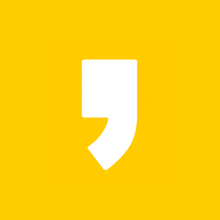




최근댓글