안드로이드 개발을 위한 안드로이드 스튜디오(Android Studio) 설치 및 프로젝트 생성하기
안녕하세요, Wooa Story입니다.
PC 네트워크 이슈로 인해 PC 초기화를 진행하여 안드로이드 스튜디오를 다시 설치합니다. PC 초기화를 했던 이유는 아래 포스팅에 있으니 혹시 궁금하시면 참고해 주세요!
Windows 10 네트워크(인터넷) 연결 안 되는 문제 해결 - '이더넷 IP 구성이 올바르지 않습니다.'
나중에 또 PC를 초기화 할 수도 있으니 이번에 새로 설치하는 김에 포스팅도 하고자 합니다.
그럼 안드로이드 스튜디오를 설치하고 프로젝트까지 생성해 보겠습니다.

안드로이드 스튜디오 설치하기
안드로이드 개발을 위해서 안드로이드 스튜디오는 필수 프로그램입니다.
먼저 안드로이드 스튜디오 설치를 위해 설치 페이지로 이동합니다.
Android 스튜디오 설치 | Android 개발자 | Android Developers
Windows, macOS 또는 Linux에서 Android 스튜디오를 설정 및 설치합니다.
developer.android.com

파란색으로 표시되어 있는 '최신 버전의 Android 스튜디오를 다운로드' 링크를 선택해서 다운로드를 하러 갑니다.

가운데에 있는 'DOWNLOAD ANDROID STUDIO' 버튼을 선택합니다. 내 컴퓨터 사양에 맞는 버전으로 자동으로 다운로드가 됩니다.

약관에 동의하고 하단의 다운로드 버튼을 눌러줍니다. 용량이 700MB가 넘어서 다운로드 시간이 조금 소요됩니다.
다운로드한 파일을 더블클릭해서 설치를 진행합니다.
기본 설정에서 크게 바꿀만한 값이 없어서 쭉 Next 버튼을 눌러서 계속 진행을 합니다.







Next 버튼을 누르다 보면 안드로이드 스튜디오 설치가 완료됩니다. 예전에 구 버전을 쓸때는 설정할 것들 더 있었던것 같은데 최신 버전에서는 정말 간단히 설치가 되고 있습니다.
다음으로 설치한 안드로이드 스튜디오를 실행해서 빈 프로젝트 만들기까지 해보겠습니다.
프로젝트 생성하기

안드로이드 스튜디오를 설치하고 최초 실행하면 위와 같은 팝업이 발생합니다. 기존에 설정한 값이 있으면 그대로 사용을 할 수 있습니다. 저는 기존 설정 값이 있었지만 사용하지 않기로 생각했기 때문에 제일 아래에 있는 것을 선택합니다.

안드로이드 스튜디오 사용에 관란 데이터를 구글에 보낼지 말지 선택을 해야 하는 팝업이 발생합니다. 편하신 것으로 선택하시면 되고 저는 보내는 것으로 선택을 했습니다.






Next를 계속 선택하면 Components 다운로드까지 완료가 됩니다. 저는 기본 세팅 값은 거의 유지를 하는 편입니다. 많은 개발자 분들이 화면 테마를 어둡게 하시는데 전 밝은 게 좋아서 밝은 테마로 체크했습니다.

안드로이드 스튜디오를 처음 설치했다고 가정하면 생성한 프로젝트가 없기 때문에 제일 상단에 있는 프로젝트 만들기를 선택을 해야 합니다.

이미 만들어져 있는 다양한 템플릿을 선택할 수 있습니다. Bottom Navigation, Fragment + ViewModel, FullScreen, Navigation Drawer 등 다양한 템플릿들이 있기 때문에 원하는 템플릿으로 선택을 할 수 있습니다. 저는 일단 테스트로 만드는 것이기 때문에 비어있는 액티비티를 선택을 했습니다.

다음으로 프로젝트 이름, 패키지 이름, 저장 위치, 사용 언어, Minimum SDK를 설정합니다. 언어의 경우 자바와 코틀린 중에 선택을 할 수 있습니다. 저는 자바로 선택을 했습니다. 요즘 코틀린이 핫한 것 같은데 시간이 되면 공부해보고 싶기도 합니다. 값들을 세팅하고 Finish를 클릭하면 아래와 같이 프로젝트가 생성됩니다! 완료!

이상으로 안드로이드 개발의 시작인 안드로이드 스튜디오 설치와 프로젝트 생성하는 방법에 대해서 알아보았습니다.
회사업무, 학교 프로젝트, 개인의 발전 등 다양한 사유로 안드로이드 개발을 하실텐데
모두 즐거운 개발 생활 하시길 바라겠습니다:)
그럼 오늘의 포스팅은 이만 마무리 하며, 행복한 시간 보내시길 바라겠습니다:)
♪ 같이 보면 좋은 글도 확인해 보세요 ♪
↓ ↓ ↓ ↓ ↓ ↓ ↓
[Firebase] Cloud Firestore 사용해보기
[안드로이드 개발 Tip] 구글 애드몹을 이용하여 내 앱에 광고 게재하는 방법
[안드로이드 개발 Tip] 구글 플레이 콘솔(플레이 스토어)에 앱 등록하는 방법




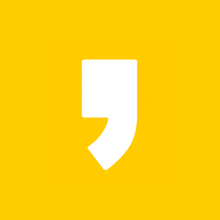




최근댓글