[Firebase] 안드로이드에서 Firebase 시작하기(Android Studio와 연동)
안녕하세요, Wooa Story입니다.
지금까지 제가 만들었던 앱은 모두 Stand alone으로 동작하고 있습니다. 그래서 기능도 간단하고 앱이 무겁지도 않았습니다. 그런데 앱의 확장성이나 다양성을 고려했을 때 서버와 통신하는 앱도 만들어봐야겠다는 생각이 들었습니다. 그런데 서버 개발은 해본 적이 없어서 생각만 하고 실행해 보진 못했는데요. 최근에 firebase를 이용하면 간편하게 서버를 운용할 수 있다는 걸 알게 되어 시도해보게 되었습니다.
오늘은 그 중에 첫 번째로 안드로이드 플랫폼에서 파이어베이스(Firebase)를 사용하기 위해 준비하는 작업을 해보겠습니다. Firebase에서 프로젝트를 생성하고 안드로이드 스튜디오와 연동하는 것까지 해보도록 하겠습니다.

Firebase란?
웹이나 모바일 개발은 크게 프론트엔드와 백엔드로 구분되어서 진행되고 있습니다. 물론 양쪽 모두 잘하시는 분들도 계실테지만요. 그래서 각 개발자가 각자의 영역에서 개발을 진행하고 필요한 데이터를 주고받는 형태가 됩니다.
Firebase는 Baas(Backend as a Service)로 백엔드가 Firebase에 구축되어 있어 프론트엔드 개발에만 집중할 수 있게 하는 서비스입니다. 이로 인해 백엔드를 구축하는 비용/시간을 절감할 수 있고 웹이나 모바일 프로그램을 효율적으로 개발할 수 있는 환경을 제공합니다.
Firebase는 다양한 기능을 지원하고 있습니다.
<<앱개발>>
Cloud Firestore / ML Kit / Cloud 함수 / 인증 / 호스팅 / Cloud Storage / 실시간 데이터베이스
<<앱 품질 향상>>
Crashlytics / 성능 모니터링 / Test Lab / 앱 배포
<<비즈니스 성장도모>>
인앱 메시지 / Google 애널리틱스 / 예측 / A,B 테스트 / 클라우드 메시징 / 원격 구성 / 동적 링크
기능에 대한 자세한 내용은 아래에서 확인이 가능합니다.
Firebase Products
Firebase는 고품질 앱을 빠르게 개발하고 비즈니스를 성장시키는 데 도움이 되는 Google의 모바일 플랫폼입니다.
firebase.google.com
Firebase는 무료로 시작이 가능하나 사용량이 크다면 종량제 요금제를 선택해야 합니다. Firebase 요금은 아래에서 확인이 가능합니다.
Firebase Pricing
무료로 Firebase를 시작하고 전 세계 수백만 명의 사용자로 확장하며 사용한 만큼만 비용을 지불합니다.
firebase.google.com
Firebase 프로젝트 생성 및 안드로이드 스튜디오 연동
그럼 Firebase를 시작해 보겠습니다. 먼저 Firebase 홈페이지로 들어갑니다.
Firebase
Firebase는 고품질 앱을 빠르게 개발하고 비즈니스를 성장시키는 데 도움이 되는 Google의 모바일 플랫폼입니다.
firebase.google.com

상단에 있는 메뉴 중 '문서' 버튼을 선택해서 시작해 보겠습니다.

Firebase는 다양한 플랫폼을 지원하고 있습니다. 저는 안드로이드에서 진행을 하기 때문에 안드로이드 시작하기를 선택합니다.

이렇게 Android 프로젝트에 Firebase를 추가할 수 있는 가이드가 나타납니다. 가이드대로 쭉 따라서 진행을 합니다.
먼저 Firebase 프로젝트를 만들어보겠습니다.
Firebase Console로 이동합니다.
https://console.firebase.google.com/
로그인 - Google 계정
하나의 계정으로 모든 Google 서비스를 Google 계정으로 로그인
accounts.google.com

프로젝트 추가 버튼을 선택해서 프로젝트를 추가합니다.



총 3단계를 거치게 되는데 먼저 프로젝트 이름을 입력하고 Google 애널리틱스 계정까지 선택을 하면 프로젝트가 생성이 됩니다.

위와 같이 프로젝트가 생성이 되었습니다. 이제 앱에 Firebase를 추가하여야 합니다. 중간에 위치한 안드로이드 버튼을 선택합니다.

앱 패키지 이름과 닉네임을 입력합니다. 디버그 서명 인증서는 당장은 필요하지 않아 일단은 비워두고 넘어갔습니다.

구성 파일 다운로드를 진행합니다. 해당 파일을 안드로이드 스튜디오에 추가를 해야 합니다.
이제 안드로이드 스튜디오로 넘어가서 작업을 진행합니다.

위에서 다운로드한 google-services.json 파일을 Android 앱 모듈 루트 디렉토리에 추가합니다.

그리고 build.gradle 파일에 코드를 추가해 줍니다. 프로젝트 수준, 앱 수준 build.gradle을 모두 수정해야 합니다.
build.gradle (<progect>/build.gradle)
buildscript {
repositories {
...
google()
}
dependencies {
...
classpath 'com.google.gms:google-services:4.3.3'
}
}
allprojects {
repositories {
google()
...
}
}
build.gradle (<project>/<app-module>/build.gradle)
apply plugin: 'com.android.application'
apply plugin: 'com.google.gms.google-services'
dependencies {
...
implementation 'com.google.firebase:firebase-firestore:21.4.2'
}저는 firestore를 사용할 예정이기 때문에 firestore를 implementation 했습니다.
이렇게 하고 앱을 실행해서 단말에 설치를 진행합니다.

Firestore 사이트에서 앱 설치확인이 진행됩니다. 앱이 Google 서버와 통신했는지 확인 중에 있습니다.

확인이 완료되면 위와 같은 화면이 나오면서 정상적으로 연동이 완료됨을 확인할 수 있습니다.
이상으로 안드로이드 스튜디오를 이용해서 Firebase를 시작해보는 방법을 알아보았습니다. 처음하는 작업이다 보니 부족한 부분이 있을 수 있는데 양해 부탁드리고 댓글로 알려주시면 반영토록 하겠습니다.
서버 쪽 개발은 해본 적이 없어서 막연한 두려움이 있는데 앞으로 차근차근 진행해 보겠습니다.
다음에는 firestore를 이용해서 데이터베이스를 만들어 보도록 하겠습니다.
읽어주셔서 감사하며 오늘도 행복한 시간 보내시길 바라겠습니다:)




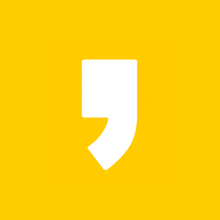




최근댓글